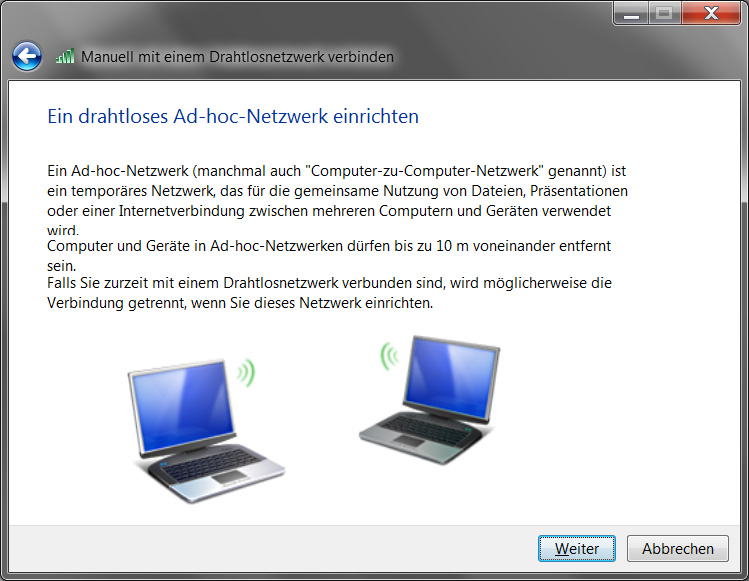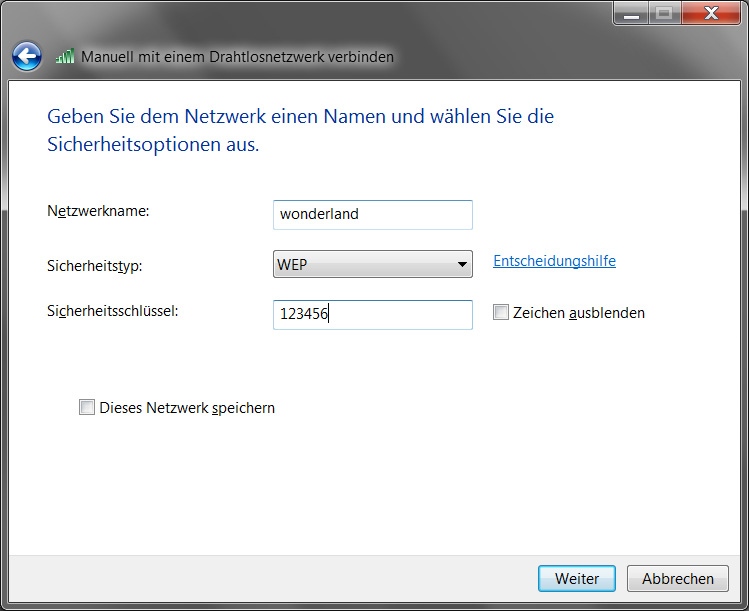Sep.
3
In vielen Bereichen kommt es vor, dass kein W-Lan oder ein passwort gesichertes W-Lan zur Verfügung steht und die Verbindung mit dem Apple iPhone mit dem W-Lan nicht möglich ist. Abhilfe schafft hierbei die Windows 7 integrierte Netzwerkbrücke, die es erlaubt ein Ad-Hoc Netzwerk via WiFi zu eröffnen und sich später mit dem iPhone damit zu verbinden. Notwendig für eine Windows Ad-Hoc Netzwerkbrücke via Wifi, sind ein Notebook, ein Netzwerkkabel und eine im Notebook integrierte Netzwerkkarte, diese mit einem Cat5 oder Cat6-Kabel mit dem Netzwerk (bzw. Internet) verbunden ist.
Erstellen einer Netzwerkbrücke
Eine Netzwerkbrücke ist eine Software oder Hardware, die zwei Netzwerke miteinander verknüpft und die Kommunikation untereinander herstellt. Es lässt sich unter Windows jeweils nur eine Netzwerkbrücke auf einem Computer erstellen. Eine Netzwerkbrücke kann beliebig viele Netzwerkverbindungen verwalten.
- Öffnen der Netzwerkverbindungen, indem du auf die Schaltfläche "Start" klickst, danach auf Systemsteuerung klickst, weiter auf Netzwerk und Internet klickst, daraufhin auf Netzwerk- und Freigabecenter klickst und dann auf Netzwerkverbindungen verwalten gehst.
- Halte die STRG-Taste gedrückt und wähle die Netzwerkverbindungen aus, die als Netzwerkbrücke definiert werden sollen. (z.B. LAN-Adapter & W-Lan-Karte)
- Klicke mit der rechten Maustaste auf eine der ausgewählten Netzwerkverbindungen und danach auf Verbindungen überbrücken.
Die Administratorberechtigung ist für die Erstellung der Netzwerkbrücke für dein iPhone erforderlich.
Nach der erfolgreichen Einrichtung der Netzwerkbrücke, müsst ihr noch eine Ad-Hoc Verbindung herstellen, in der ihr ein W-Lan-Passwort und die Verschlüsselung des W-Lans definiert.
Erstellen eines Ad-Hoc-Netzwerkes für euer iPhone
Im Netzwerk- und Freigabecenter findet ihr auf der linken Seite den Punkt "Drahtlosnetzwerke verwalten". Nach einem Klick auf diesen Punkt, könnt ihr über den Button "Hinzufügen" ein "Ad-Hoc Netzwerk" hinzufügen.
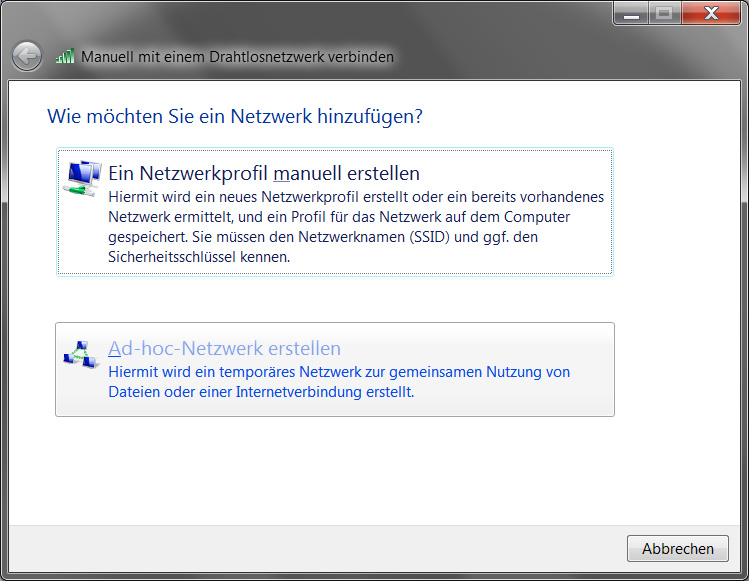
Nun klickt ihr auf "Ad-hoc Netzwerk erstellen" und erhaltet folgende Ansicht:
Hier klickt ihr auf "Weiter" und gebt einen "Netzwerknamen", "Sicherheitstyp" und den "Sicherheitsschlüssel" ein.
Sofern ihr ein iPhone verwendet, muss die Verschlüsselung auf "WEP" umgestellt werden. Die WPA2-Verschlüsselung von Windows wird auf dem iPhone leider nicht unterstützt und ihr erhaltet die Meldung, dass die Verbindung mit dem W-Lan nicht hergestellt werden konnte. Mit der WEP-Verschlüsselung ist die Verbindung problemlos möglich. Hier ist zu beachten, dass die Verschlüsselung nicht sehr gut ist und in wenigen Minuten von diversen Programmen für W-Lans entschlüsselt werden kann. Das W-Lan, bzw. die Ad-Hoc-Verbindung sollte also nur aktiv sein, wenn diese auch von euch benötigt wird.
Nachdem die Daten eingegeben wurden, klicke auf den Button "Weiter" und schließt die Konfiguration auf. Wenn ihr nun in eurer Taskleiste bei der Uhrzeit auf das W-Lan / Netzwerksymbol klickt, erscheint die Info, dass bei dem "Ad-hoc"-Netzwerk auf eine Verbindung von Außen gewartet wird. Nun muss mit dem iPhone die Verbindung mit dem W-Lan hergestellt werden. Wurde die Verbindung zum W-Lan erfolgreich hergestellt, kann es bis zu 60 Sekunden andauern, bis bei eurem iPhone das W-Lan-Symbol in der Statusbar erscheint. Das liegt daran, dass der DHCP-Server die IP-Adresse für euer iPhone vergeben muss und hier ist Windows leider nicht ganz so schnell. Das iPhone müsste nun in den Netzwerkeinstellungen eine IP-Adresse in dem Adressbereich "192.168.0.2" oder ähnlich erhalten haben.
Nun seid ihr bereit und könnt euer Notebook als Netzwerkbrücke über das W-Lan mit eurem Apple iPhone verwenden.
Weitere Tipps gibt es direkt bei Microsoft im Forum.